The first step in the calibration procedure is already taken care of if you’re using the zip from this site. Modification of the following is only necessary if you’re not building to the standard FUtracer specs.
Default FUtracer Settings:
RaVal=5350
VaMax=400
IaRsense=5.1
IsRsense=5.1
VgMax=50
heater=0
pin_switch=0
Firmware=2XX or 3XX (ie. 207 for 2.07, 302 for 3.02 etc. Must be 200 or 300 level for FUtracer)
Safer Current Levels
NOTE: the IaRsense (R45)and IsRsense (R20) resistors by default allow the FUtracer to go to higher currents than what is considered safe for the KSA1156YS. If you wish to play it safer (which is not a bad idea), use 6.8 ohm resistors instead, which will give you a maximum current limit of about 529mA. Then your setting would look like this:
IaRsense=6.8
IsRsense=6.8
If you wish to be even safer and go below the “on paper” limit of the KSA1156YS, you could instead use 7.5 ohm resistors to get under 500mA. Whatever value you choose to go with, it is essential that you enter this value correctly, or your current readings will not be accurate.
Range Check
Start uTmax, click Utilities – > Options. Check that the values displayed under Tracer Limits (pictured far right, bottom) correspond to your hardware. If these are not correct exit and check the settings in the cal.txt file.


COM Port
Select the desired COM port using the COM pull down select box in the debug/Communication dialog window (Utilities -> Debug). You can test communications using the ‘Ping’ button. Hit ‘OK’
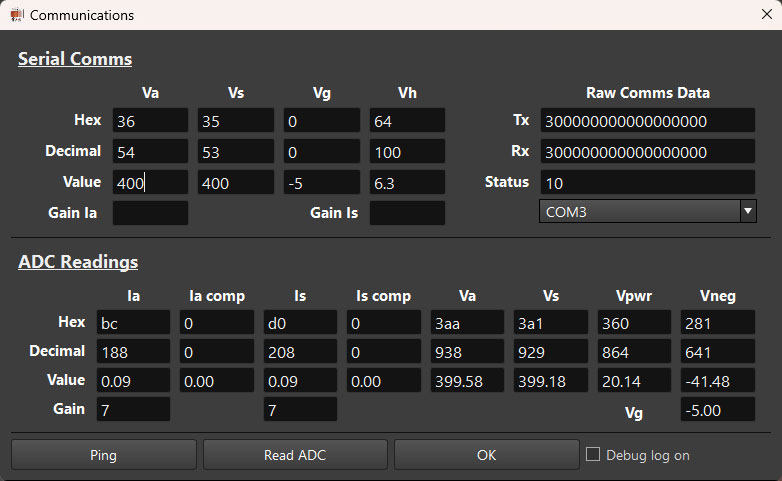
Calibration Wizard
The newer version of the FUtracer GUI includes a Calibration Wizard. You can find it by scrolling through this page. There is no longer a need or benefit for any manual calibration.
Firmware Update
If you have an FUtracer kit purchased after October 2022, then you will have firmware v3.xx which can easily be updated via the FUtracer GUI. All FUtracer v7+ kits ship with upgradeable firmware.

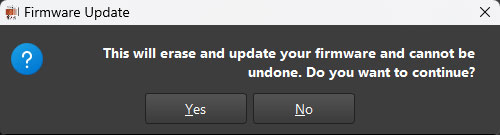
To update your firmware, open the options dialog in the FUtracer GUI, then click “Update FW.” Select Yes if you’re sure you’re ready to update, and then a window will open asking you to select your new firmware .bin file. Select the latest firmware, and the FUtracer will update the firmware for you. Do not power off or disconnect your FUtracer until the process is complete. The FUtracer will restart itself after update, and the GUI status bar will say “Firmware Version Read” or “On chip calibration read OK” or “Ping OK.” Which message depends on the status of your tracer (calibrated or not) and how long you wait (Ping OK appears if you wait long enough).
The current firmware version is v3.06. Firmware version 3.03 is the previous stable version before 3.06. If you have an older firmware version that cannot be remotely upgraded, you can send your chip in to be updated for free (you pay only shipping), or purchase a new firmware chip for $30.
NOTE: In some rare instances, it’s possible that updating your firmware can cause an issue with the OPA277 chips. I have never experienced this with the FUtracer hardware, but if you wish to be extra safe, you can remove the OPA277 chips for firmware update, and then replace them after a successful firmware update.
FUtracer Calibration Wizard
This page assumes the GUI has already been correctly installed. If you need to install the GUI, see the previous installation page instructions.
In the latest versions of the FUtracer GUI we now have a calibration wizard included to get higher accuracy with less effort. It’s fairly straight forward, but here’s a walkthrough anyway.
Select Calibration Wizard from the Utilities Menu:
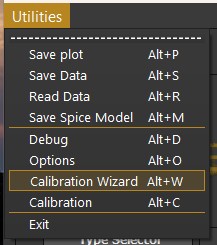
This wizard will pop up in a new dialog:
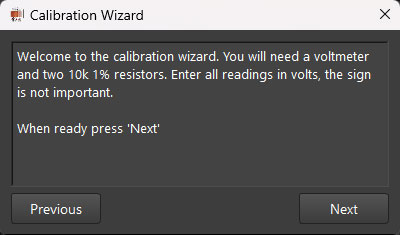
Voltage Test Points:

Measure the voltage between ground and the -40V test point. Enter it in the wizard:
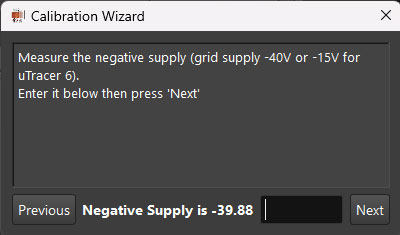
Measure the voltage between ground and the +20V test point. Enter it in the wizard:

Next the wizard will take you through the Anode and Screen supply voltages.
Anode / Screen Boost Capacitor Test Points:

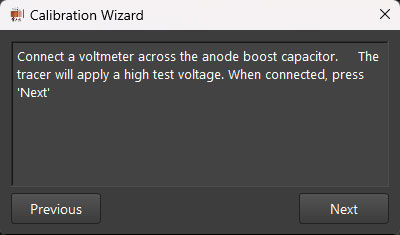
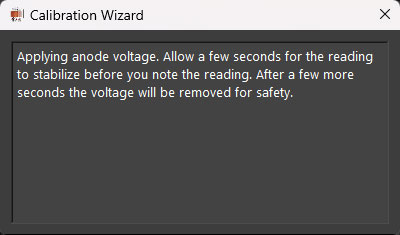
Enter the Anode voltage in the wizard:
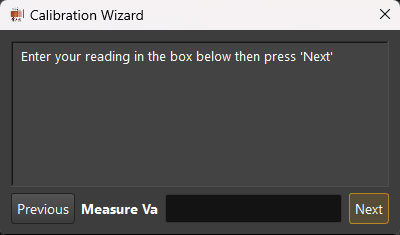
Power off the FUtracer and switch the DMM leads.
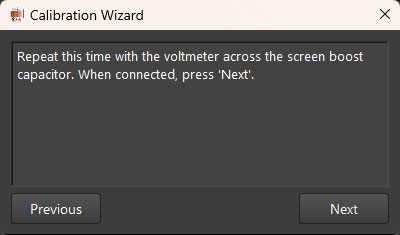
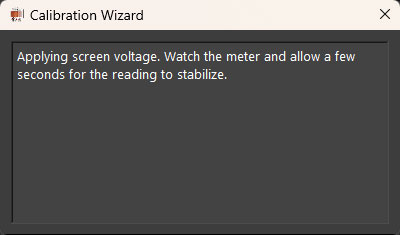
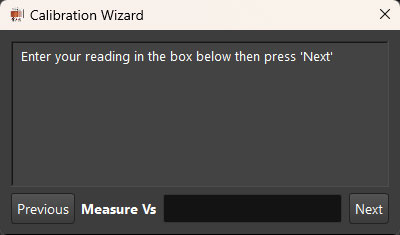
Next the wizard will take you through grid voltage calibration.

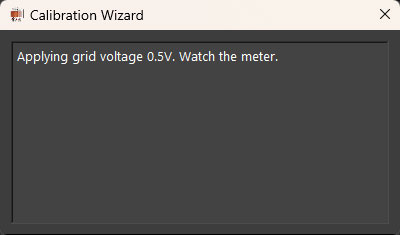

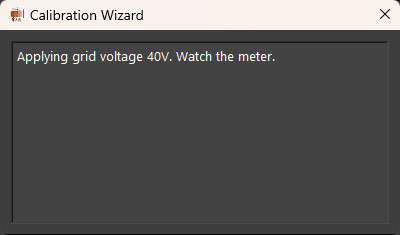
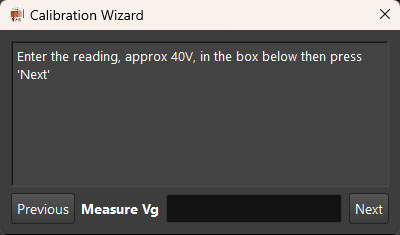

Next the wizard will take care of Current calibration. Insert two 10K resistors from Anode and Screen to Cathode. Depending on which GUI version you’re using, it may ask for 1K resistors instead. Use the value the GUI requests.
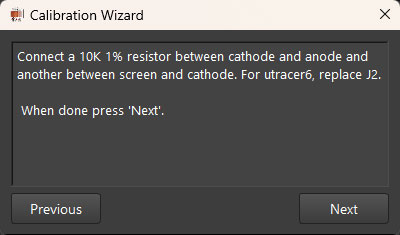

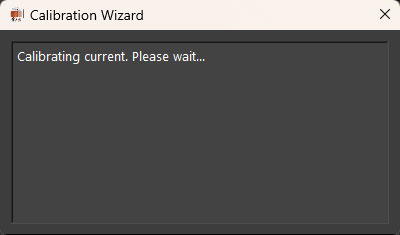
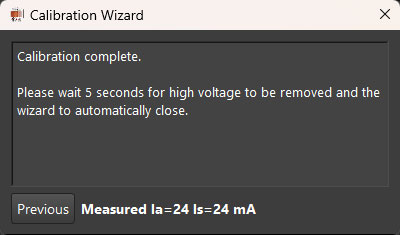
The current calibration portion is fully automated. Once complete, the FUtracer Calibration Wizard is done, and you can put your FUtracer together and get to testing.
Low Voltage Grid (Tuning to Zero)
Whether you’re using FUtracer v7.0+, or a modded v6.9, you will want to tune your low grid voltage (this part is not covered by the Wizard). Your goal is to set the idle grid to cathode voltage to zero, then test as per below. As always, follow all safety precautions.
Place your hopefully high quality DMM with the positive lead on the grid, and the negative lead on the cathode. Adjust the trimmer resistor to read as close as you can to 0.000 on your DMM. Keep in mind that the trimmer will move the voltage to positive or negative volts, and you’ll need to adjust accordingly to get to zero.
After you’ve tuned your grid-to-cathode voltage to 0, you can run a test to see how well you did. Keep your DMM leads in place, connected to the grid and cathode. Run the following sweep:
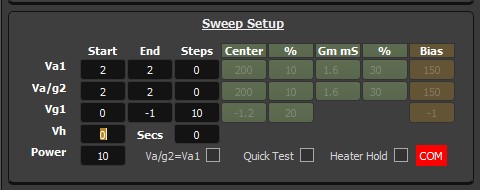
Make sure to go into options and set the delay to 10 seconds so you can see and record your voltages:
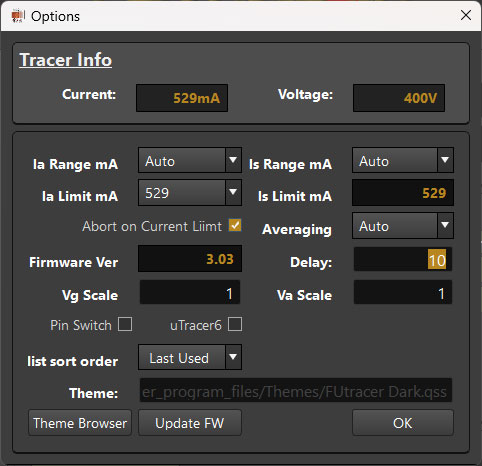
These were the test results I got on one of my FUtracers:
-002.0mV
-100.3mV
-199.6mV
-298.2mV
-396.5mV
-495.1mV
-593.5mV
-692.1mV
-803.0mV
-901.7mV
-1.002mV
